In this tutorial, we will guide you through setting up an automation rule in AutoCart to offer a selection of products from a collection as gifts when a customer's cart reaches a specific amount.
Click on the Create New Rule button.
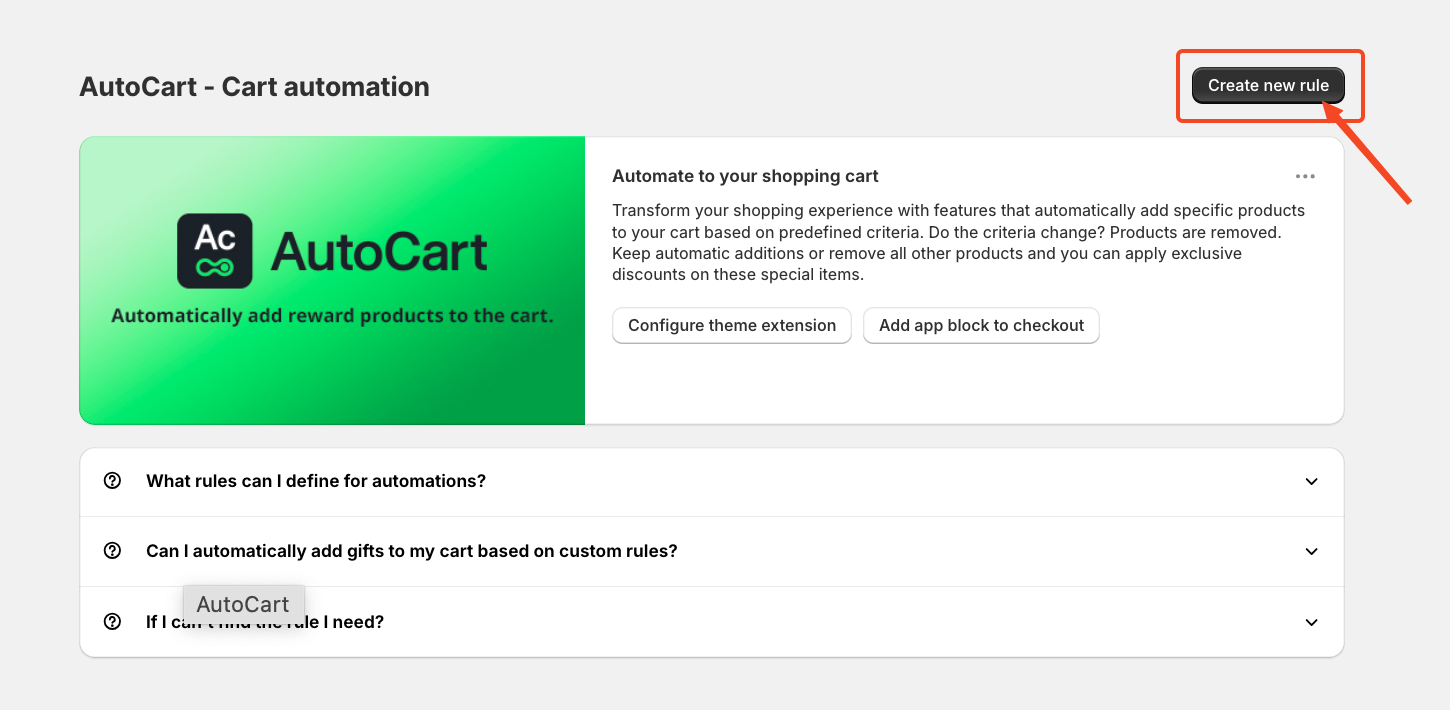 Once you click on "Create New Rule," a pop-up window will appear, select Checkout Automation.
Once you click on "Create New Rule," a pop-up window will appear, select Checkout Automation.
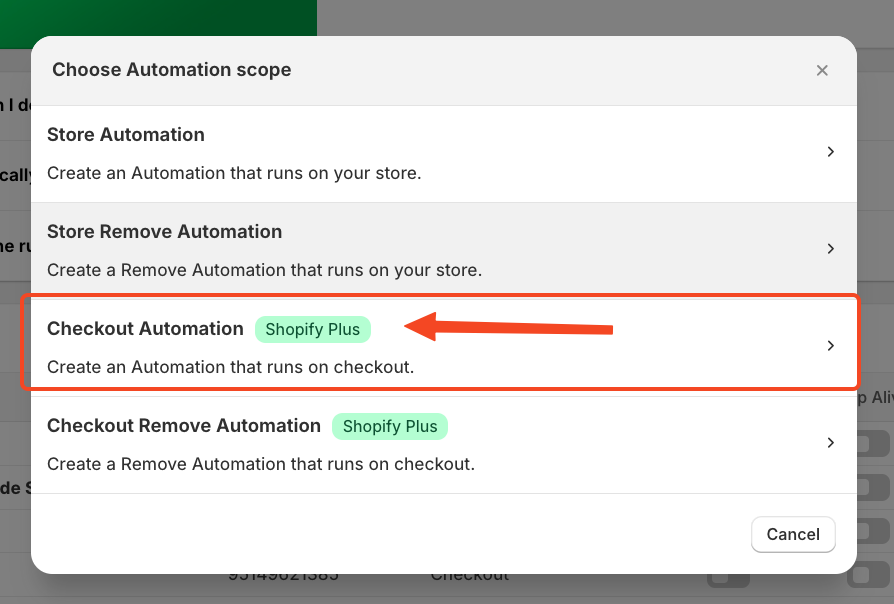
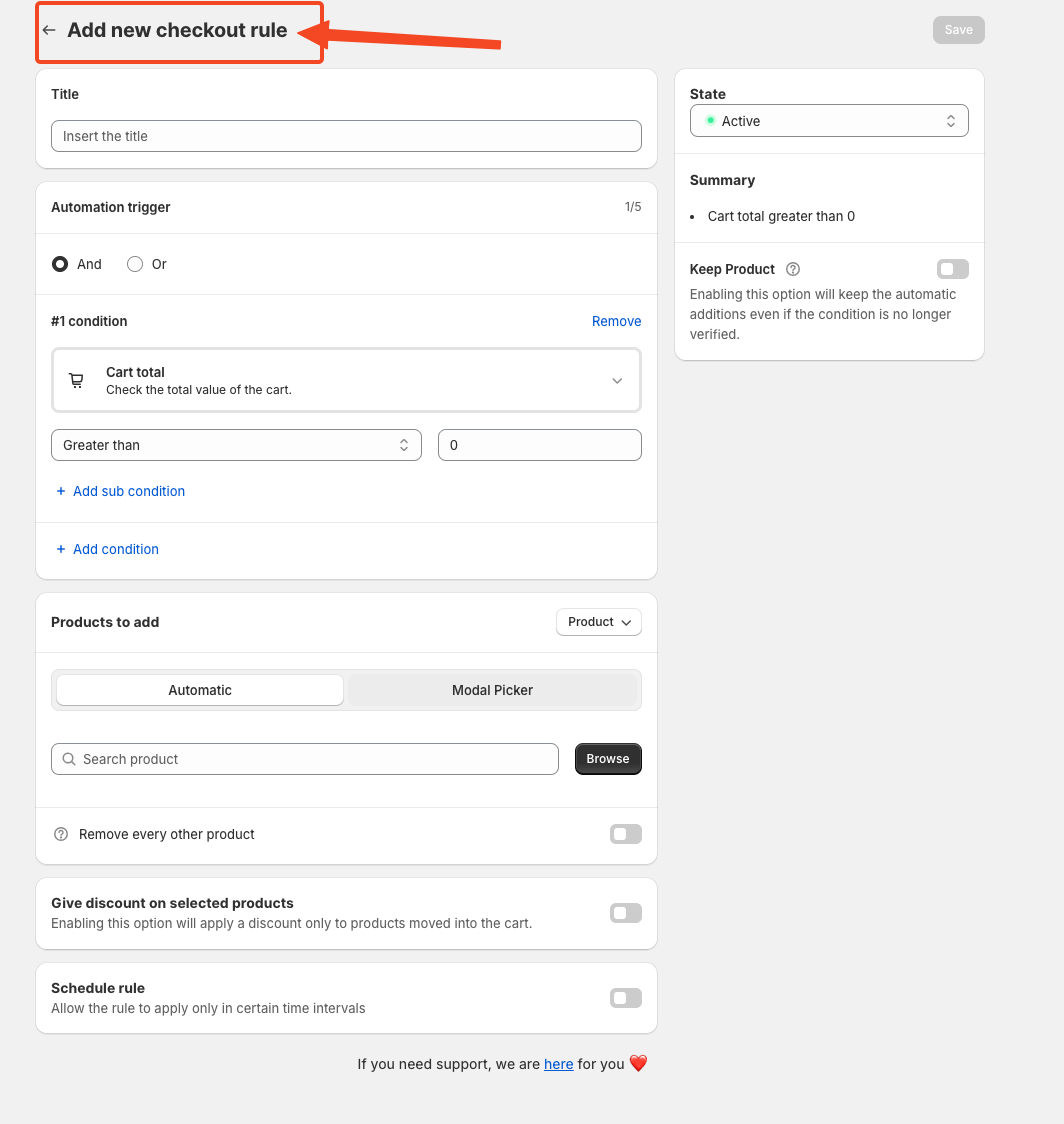 In the Title field, enter a name for the rule (e.g., "Gift with Purchase")
In the Title field, enter a name for the rule (e.g., "Gift with Purchase")
 Navigate to the Conditions menu and select the parameter for this tutorial we are selecting Cart Total. Choose the condition Greater or Equal and set the threshold (e.g., 1000).
Navigate to the Conditions menu and select the parameter for this tutorial we are selecting Cart Total. Choose the condition Greater or Equal and set the threshold (e.g., 1000).
You can apply a total of five conditions within a single rule. Depending on your requirements, you can use either AND to make all conditions mandatory or OR to make the rule if just one of the conditions is verified.
Additionally, you also have the option to add sub-conditions for a better customization.
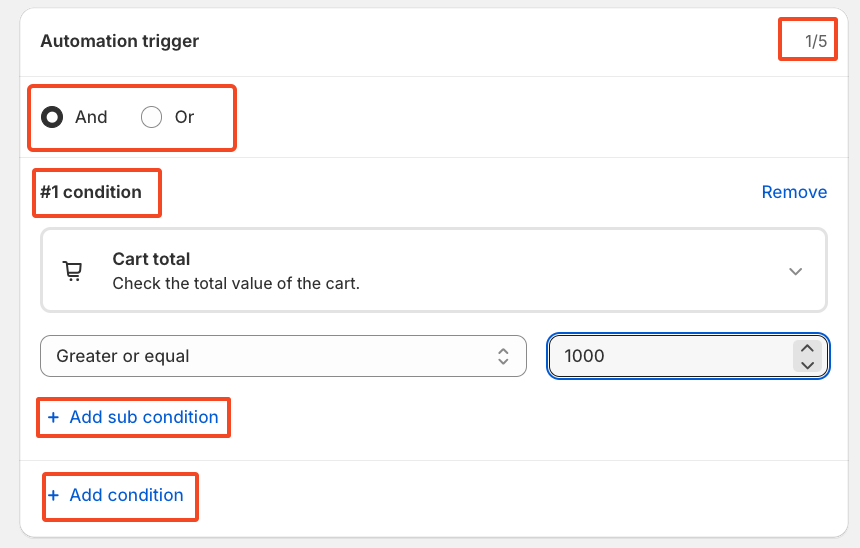 Choose Products or a Collection for the Gift.
Choose Products or a Collection for the Gift.
In the Product to Add section, select between Product or Collection.
If you select the collection option then only the modal picker will appear and automatic will be disabled.
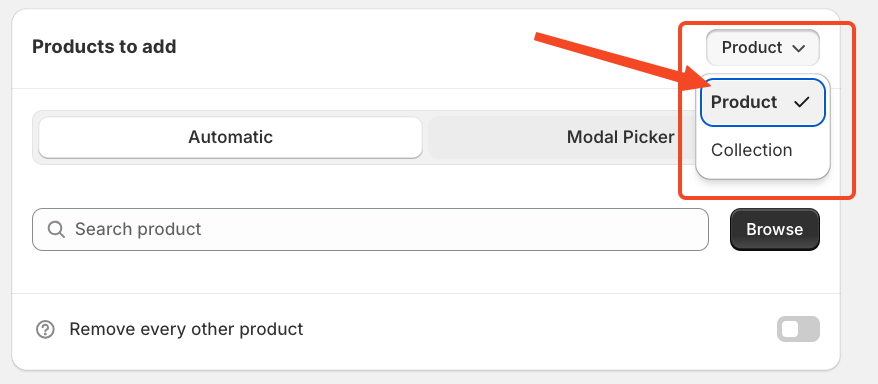 Choose Collection to allow customers to pick from the collections you have in your store. Click Browse and select the collections you want to offer as a gift (e.g., Hydrogen and Sport).
Choose Collection to allow customers to pick from the collections you have in your store. Click Browse and select the collections you want to offer as a gift (e.g., Hydrogen and Sport).
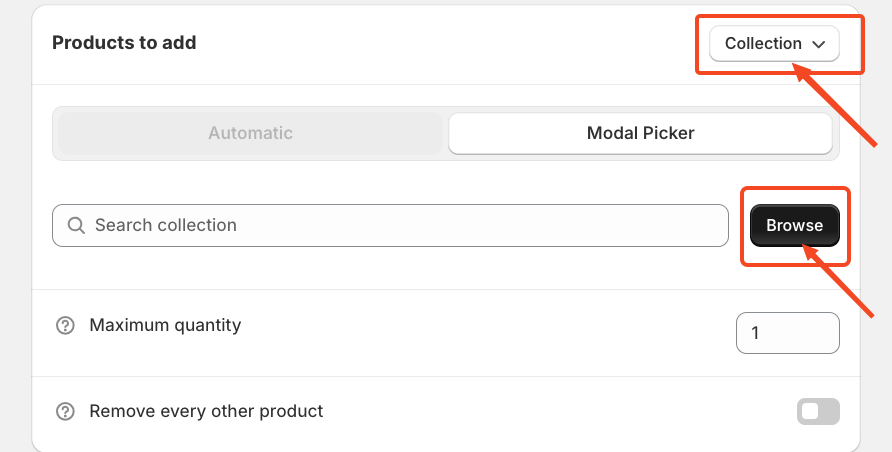
After clicking on the Browse button the popup window will appear and you can select the collections with a simple click.
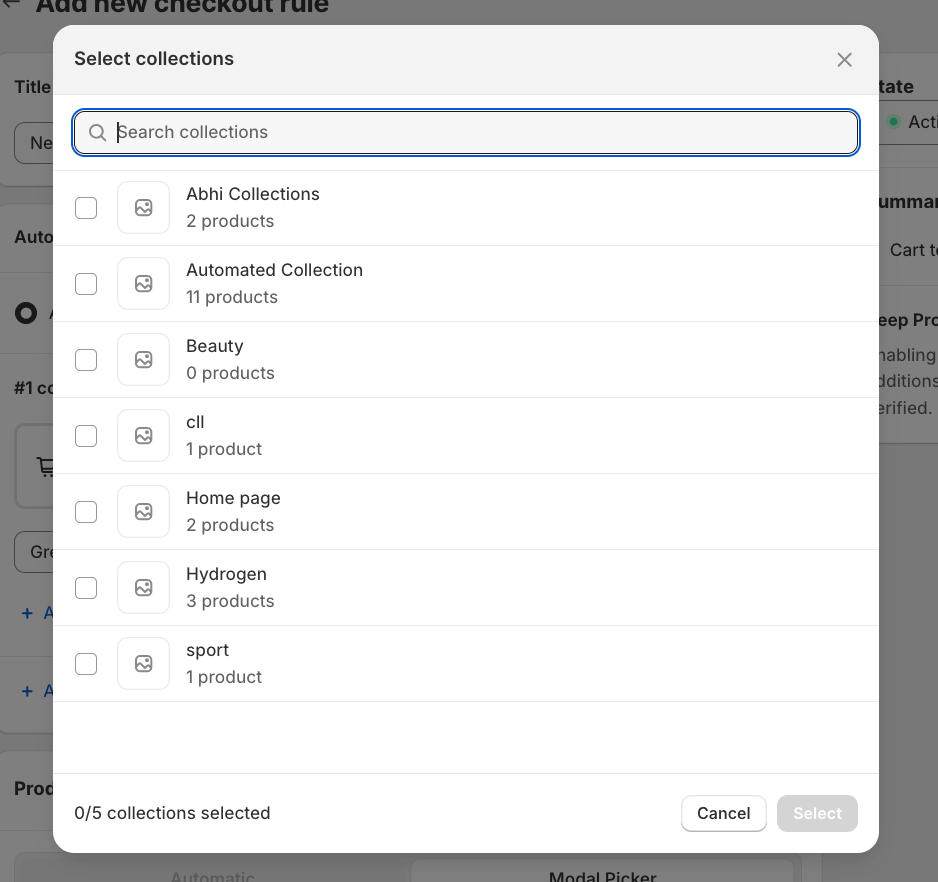
Define how many products the customer can choose from the collection(e.g., 1 product). Keep the Leave other products in the cart switch off to retain other items.
In this example, it’s just one. Leave the switch off because we want to keep the other products in the cart.
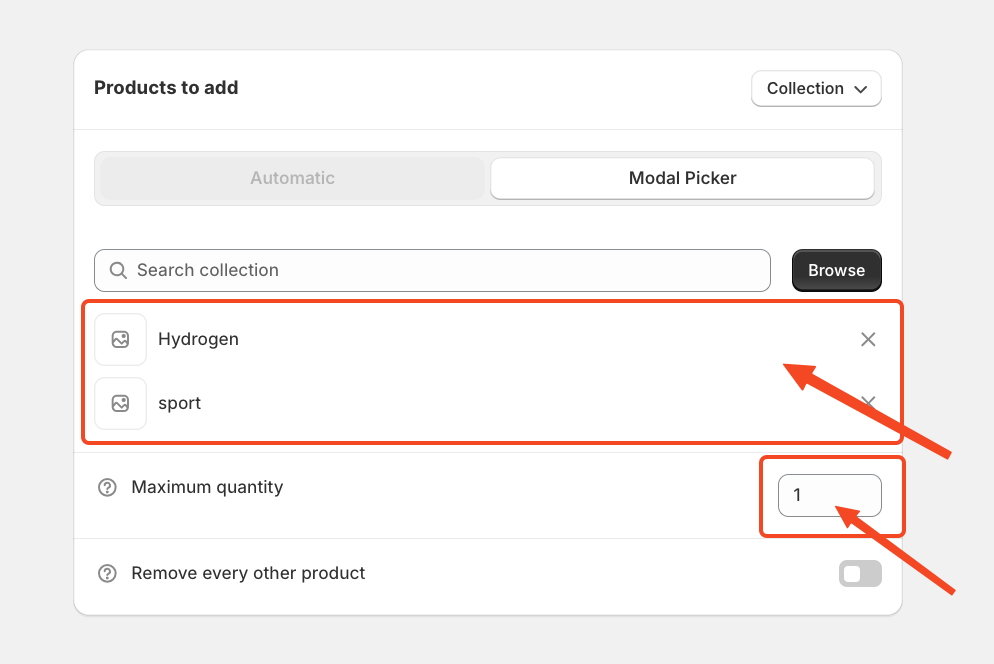
Enable the Discount Option
Turn on the switch in the Give Discount on Selected Products section. Choose whether to apply the discount automatically or via a discount code we’ll set it to automatic. You can also customize a message to display to customers. Choose whether to offer a fixed amount or a percentage-based discount on the gift.
In this example, we are setting a percentage of 100% to make the products free as a gift.
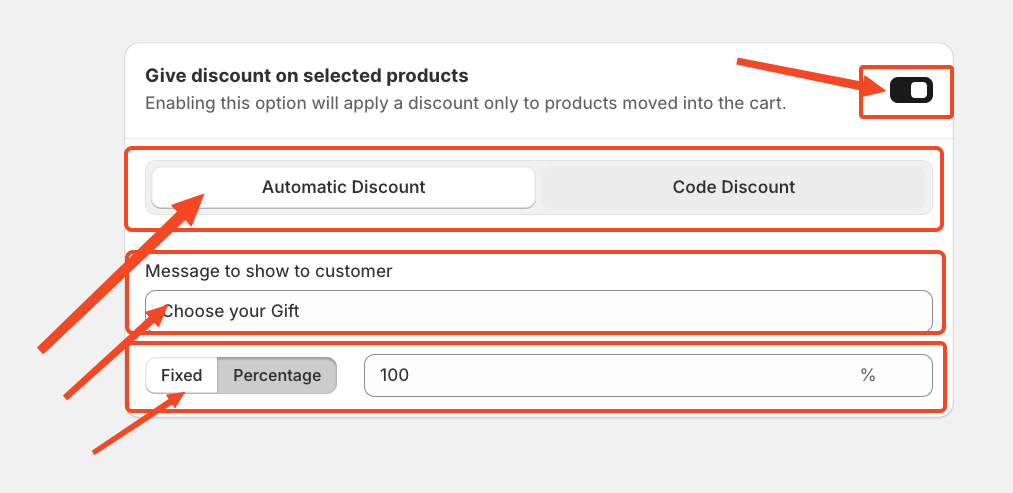
Schedule the Discount (Optional)
The last section allows you to schedule a specific time frame for the discount.
We’ll leave this option off for now.
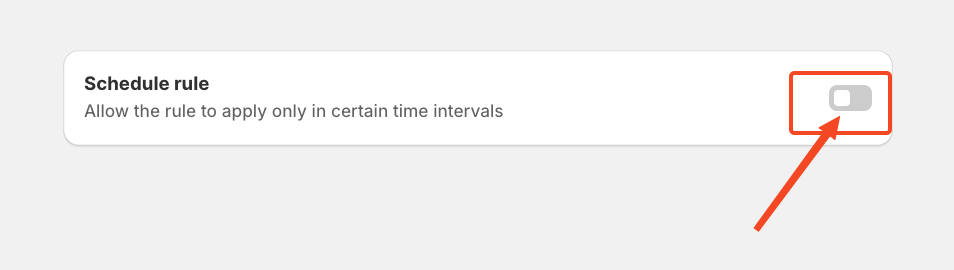
Save and Activate the Rule
Scroll up and click Save to activate the rule.
You can now view it in your AutoCart dashboard.
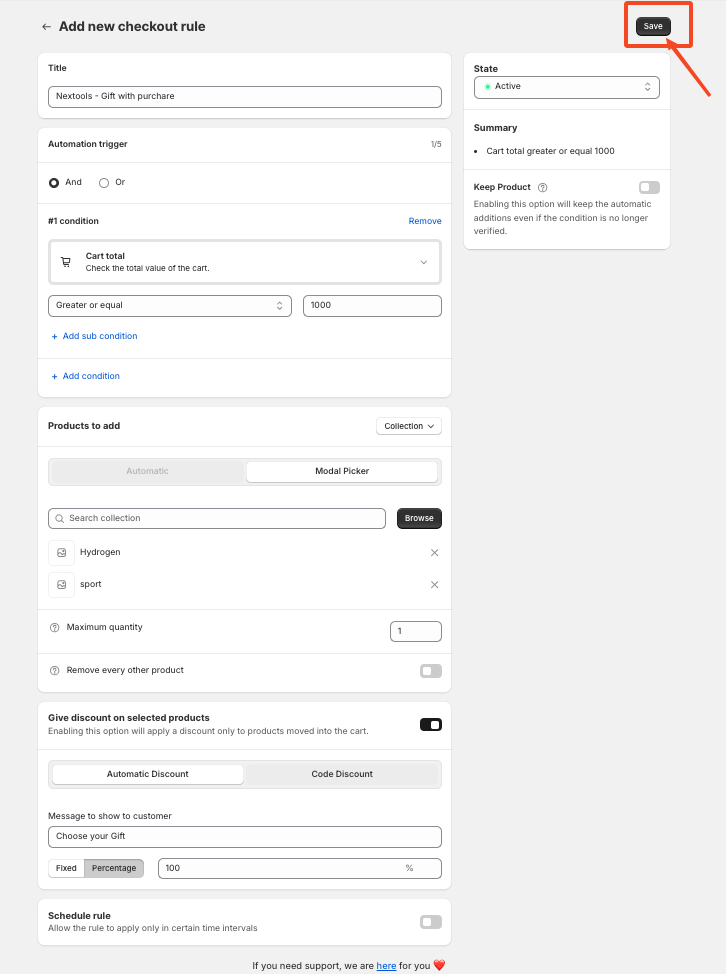
For additional information about the AutoCart application, please don’t hesitate to email us or chat with our customer support team.
We’re happy to assist you with any queries regarding AutoCart, developed by Nextools. 🚀