In this tutorial, we will guide you through setting up an automation rule in AutoCart to offer a selection of products that you customer can choose with the Modal Picker - products
Click on the "Create New Rule" button.
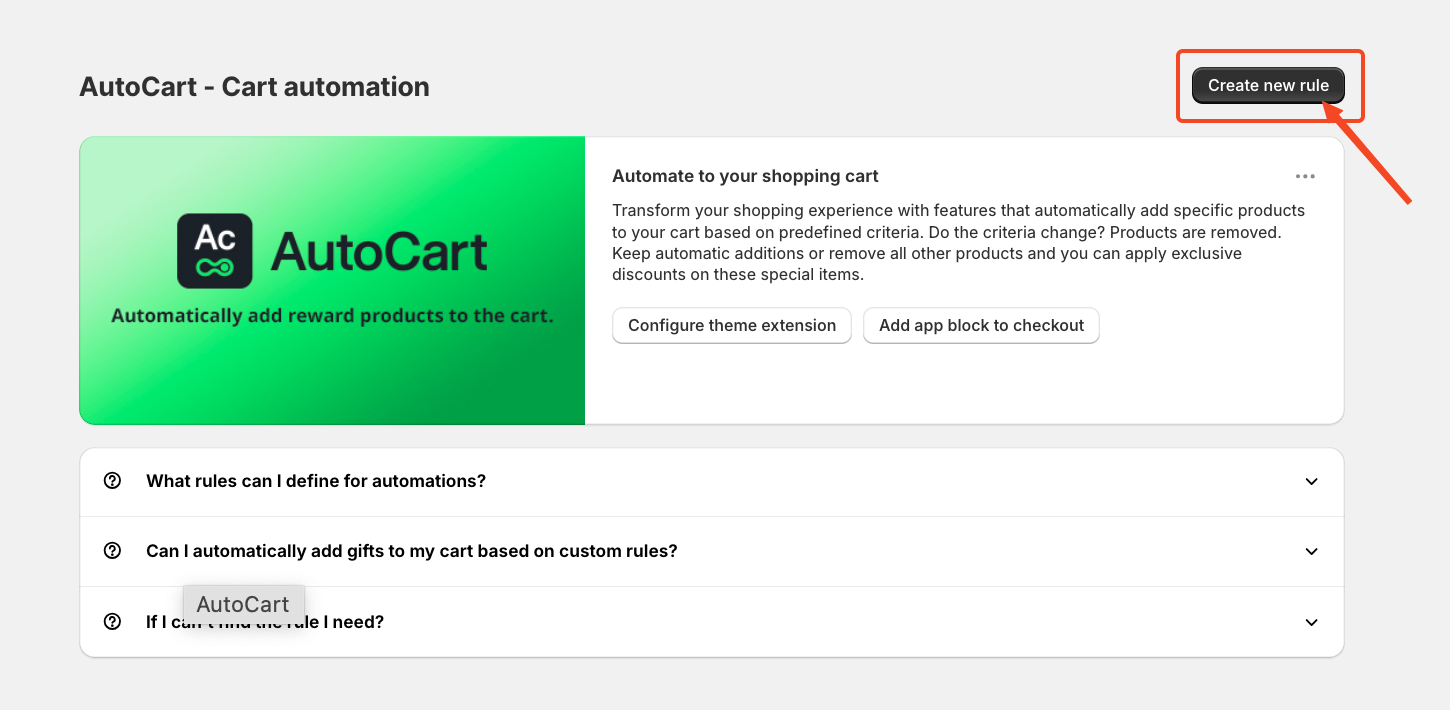 After clicking on the Create New Rule button, a pop-up window will appear.
After clicking on the Create New Rule button, a pop-up window will appear.
Here, you can select Store Automation to create the automation in the Cart or Checkout Automation to create the automation in the Checkout
Let's choose Store Automation
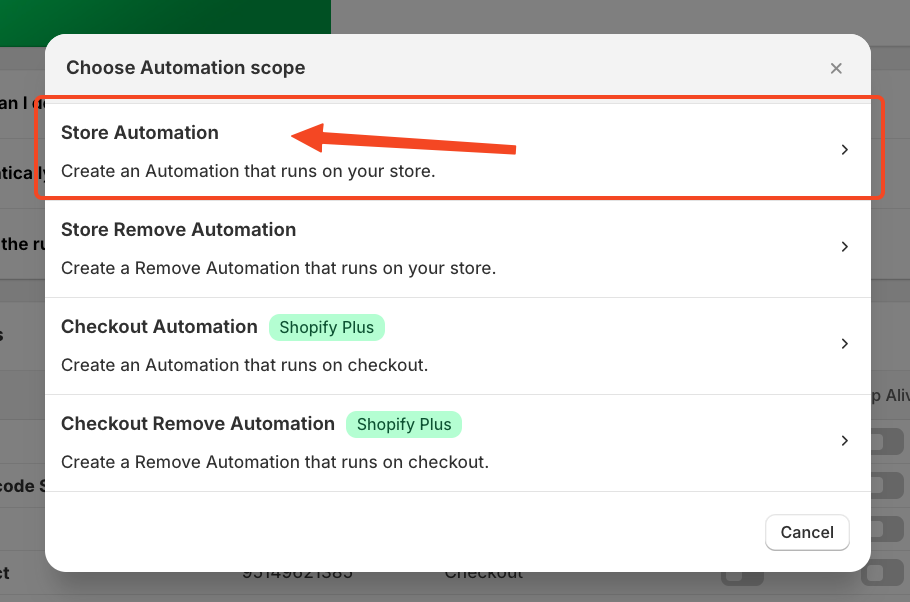
Upon entering the store automation section, you will see a customization page.
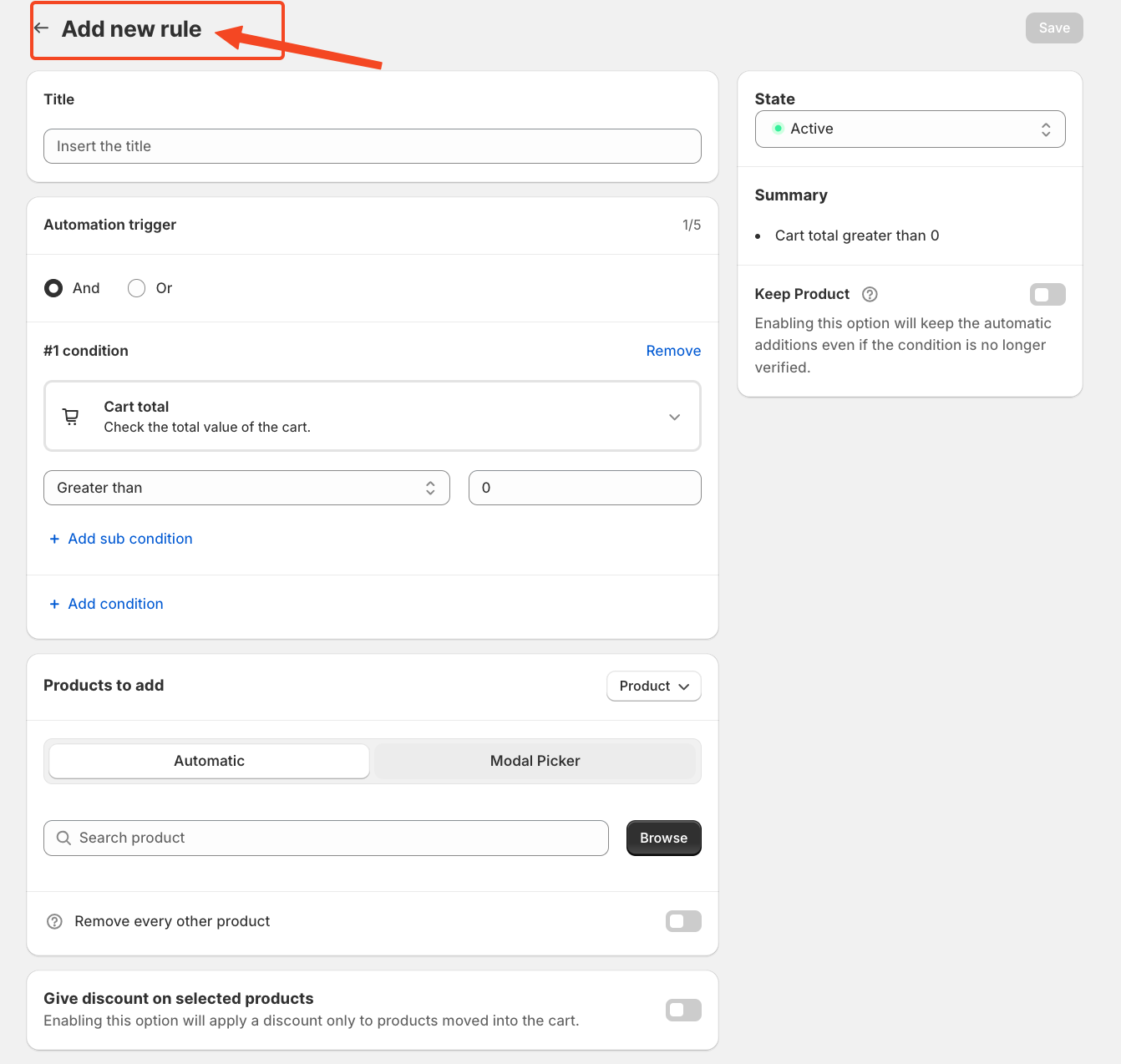 The first step is to provide a title for the rule.
The first step is to provide a title for the rule.
This title is for internal reference only and does not affect your live store.

To create a condition for the rule Click on the drop-down menu and select the Cart Total rule, Choose a parameter to verify.
In this example, we select Greater or Equal and set the amount to 1000.
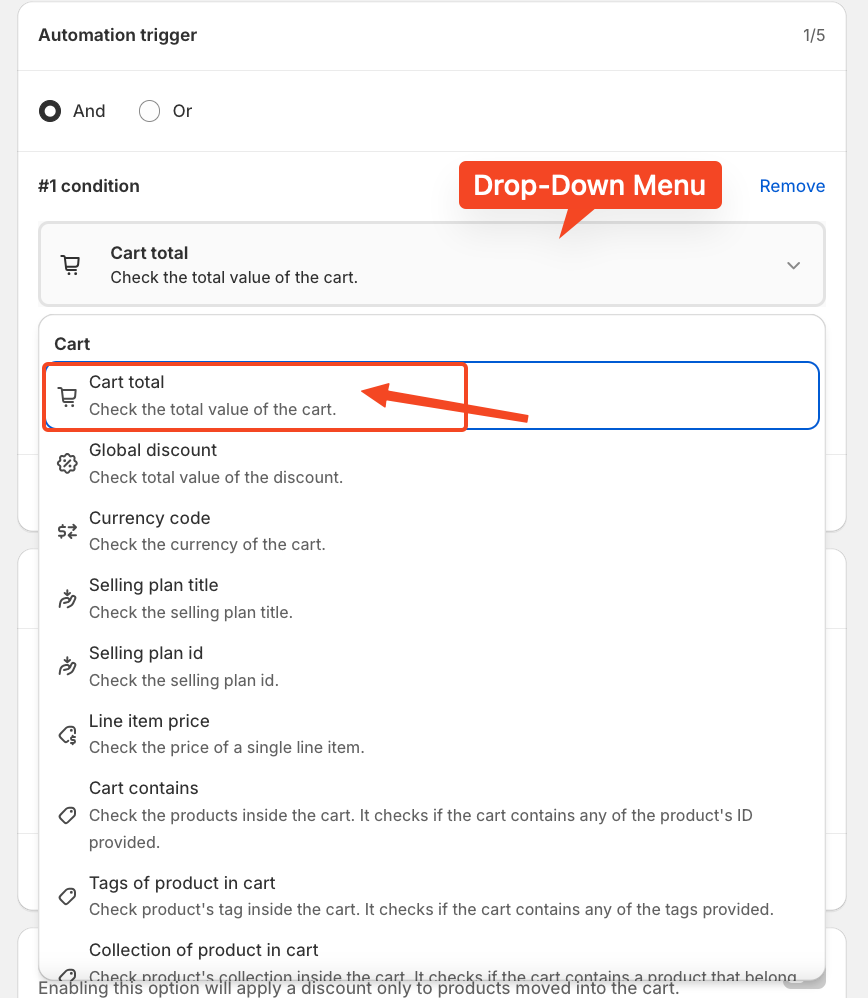 You can create up to five conditions in a single rule and also you can utilize the AND & OR conditions this will define the relation between the conditions.
You can create up to five conditions in a single rule and also you can utilize the AND & OR conditions this will define the relation between the conditions.
Additionally, sub-conditions can be added to add a better condition.
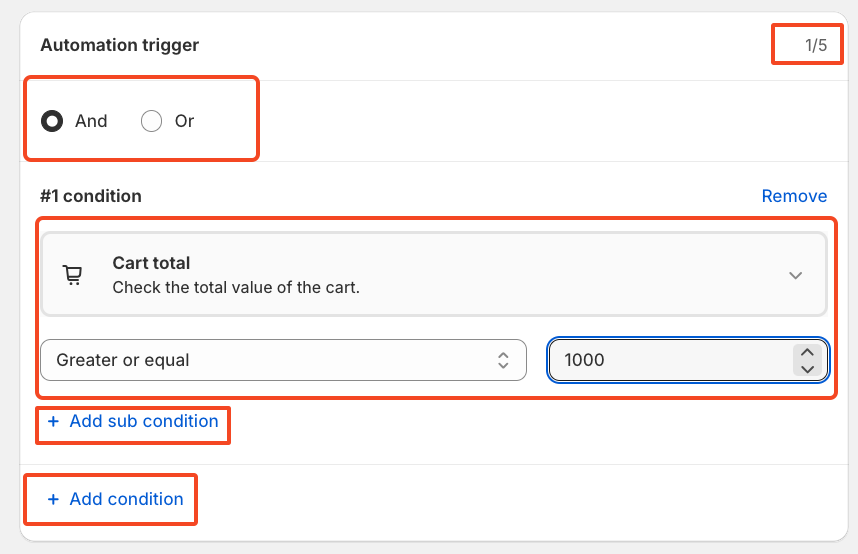 In the product section, the first enhancement is the selector on the right, where you can choose between Product or Collection.
In the product section, the first enhancement is the selector on the right, where you can choose between Product or Collection.
For this tutorial, we select Product.
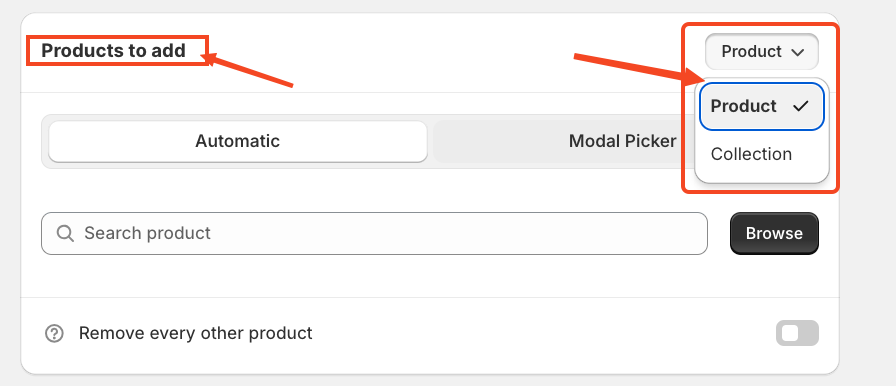 Choose between Automatic (automatically adding products) or the Modal Picker button which allows customers to choose products from a predefined list.
Choose between Automatic (automatically adding products) or the Modal Picker button which allows customers to choose products from a predefined list.
We choose Modal Picker
Now click Browse to access the picker menu displaying all store products and select the products you want to offer
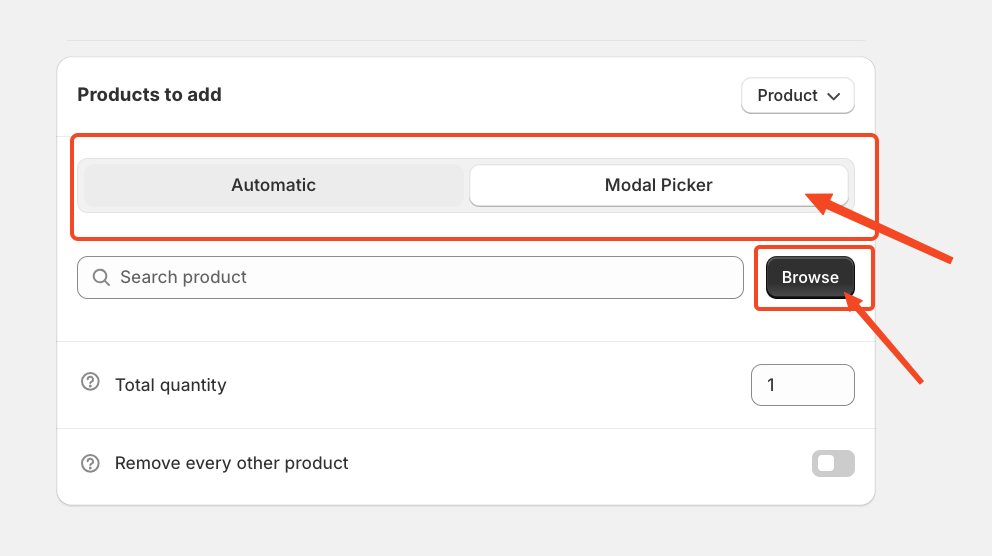 For this example, we select a $100 Gift Card and a Special Wax. There is no limit to the number of products that can be added.
For this example, we select a $100 Gift Card and a Special Wax. There is no limit to the number of products that can be added.
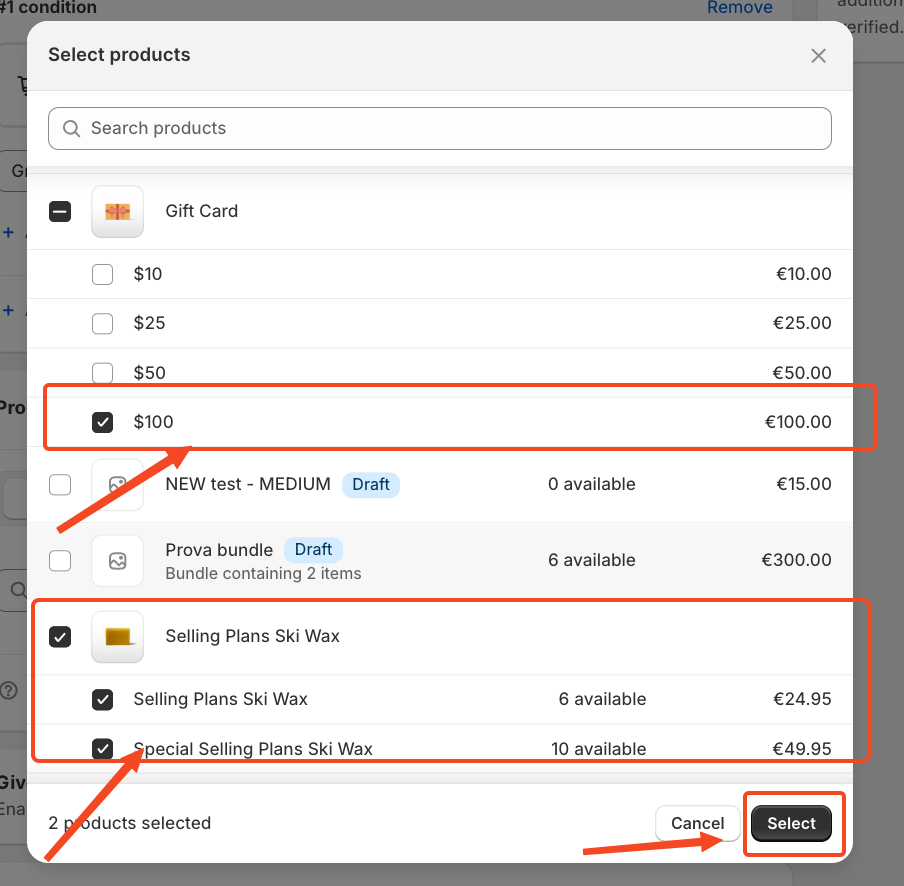 You can also define the maximum number of products a customer can choose.
You can also define the maximum number of products a customer can choose.
In this case, the limit is set to 2.
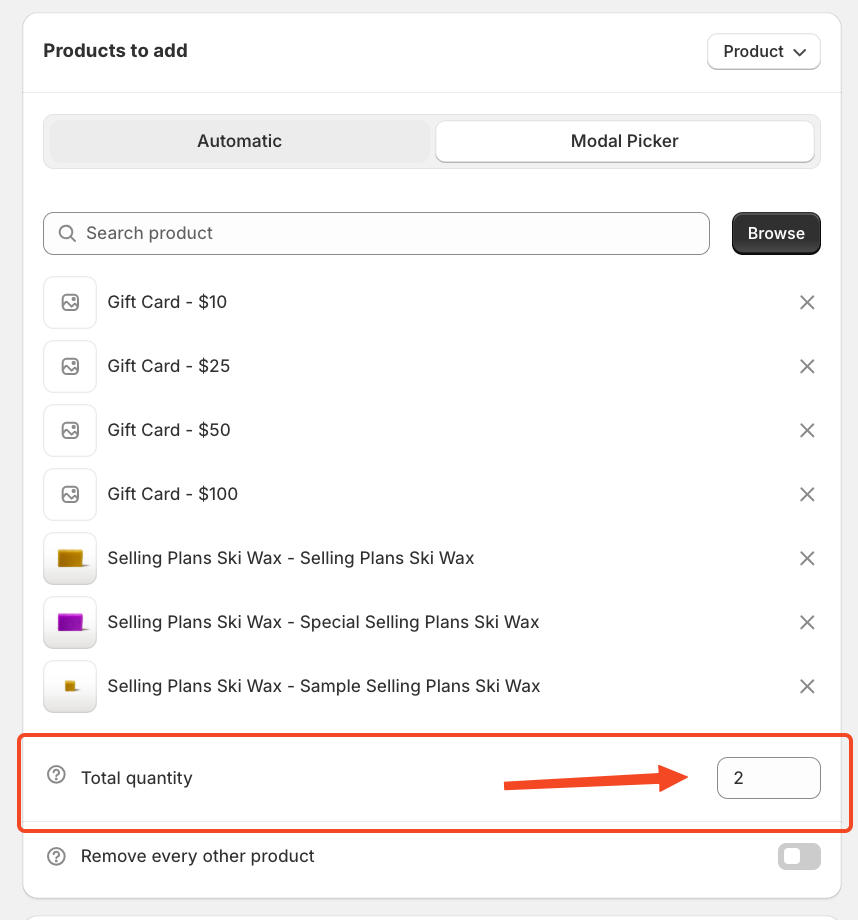 To turn the selected product into a gift enable the switch in the Give Discount on Selected Products section.
To turn the selected product into a gift enable the switch in the Give Discount on Selected Products section.
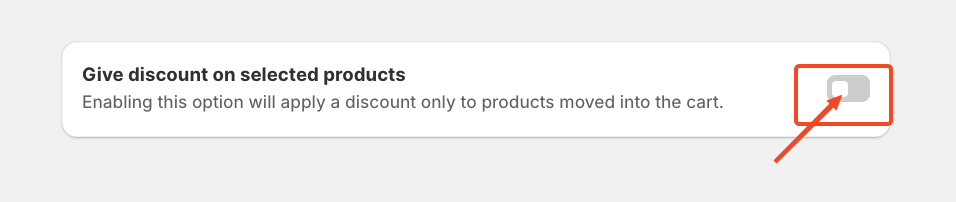 This will open a menu and you can choose the discount type Automatic or Code Discount; we select Automatic.
This will open a menu and you can choose the discount type Automatic or Code Discount; we select Automatic.
Enter a display message for customers, such as "Get your Gifts."
Define the discount type between Percentage or Fixed Amount, since it's a gift, we select Percentage and set it to 100%.
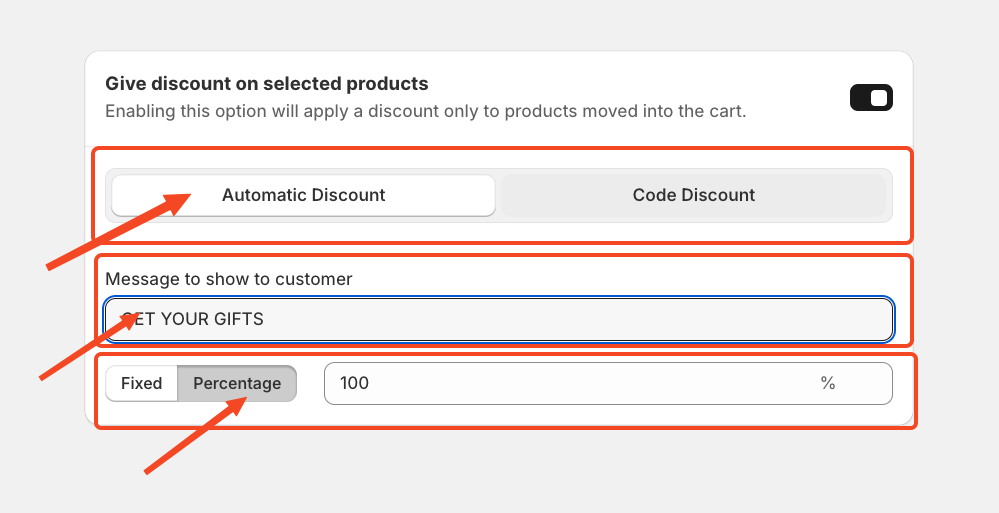 The last section allows scheduling a time frame for the discount. For this tutorial, we leave this option disabled.
The last section allows scheduling a time frame for the discount. For this tutorial, we leave this option disabled.
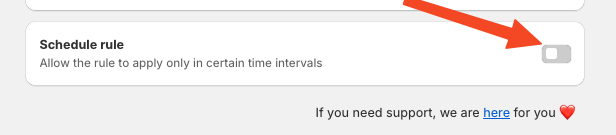 The rule is now configured with a modal picker for products in AutoCart. Scroll up and click Save to finalize the rule.
The rule is now configured with a modal picker for products in AutoCart. Scroll up and click Save to finalize the rule.
Your store automation rule is now set up and ready to enhance your customers' shopping experience!
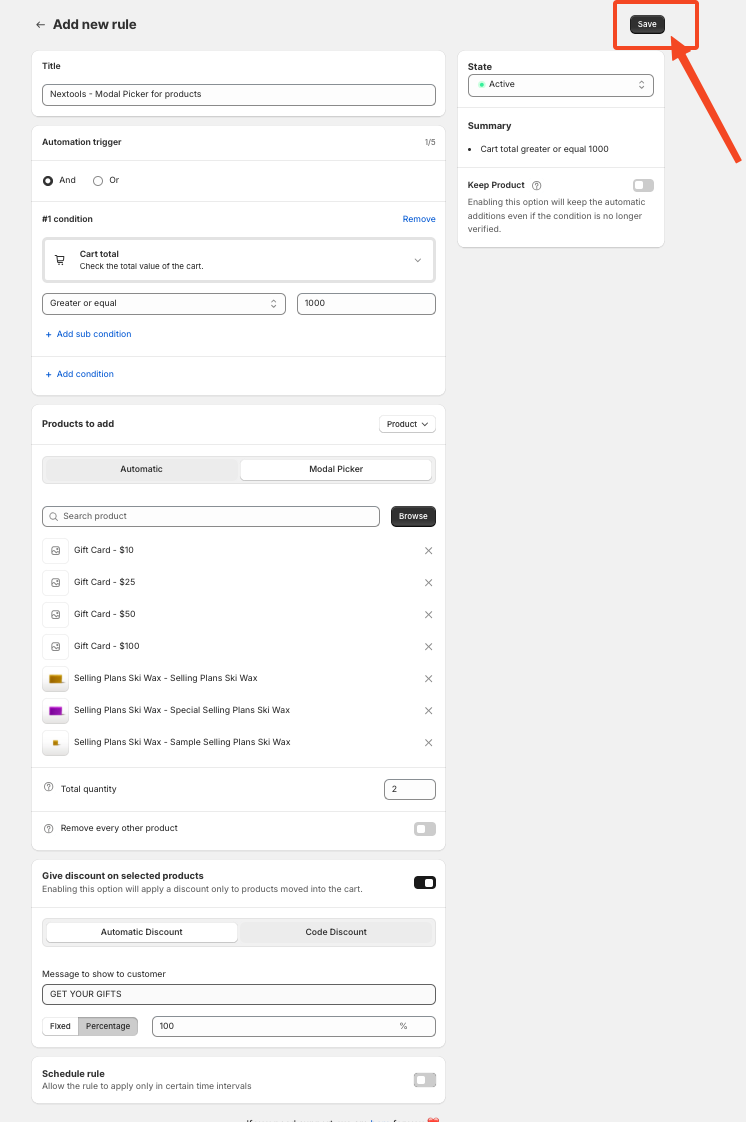 For more details about the AutoCart application, please email or connect with our customer support team via Live chat.
For more details about the AutoCart application, please email or connect with our customer support team via Live chat.
We’re happy to assist you with any queries regarding AutoCart, which Nextools developed. 🚀